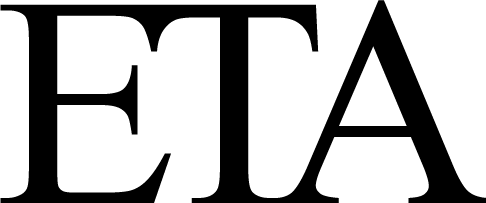user:kurser:etspm
Differences
This shows you the differences between two versions of the page.
| Both sides previous revisionPrevious revision | Next revisionBoth sides next revision | ||
| user:kurser:etspm [2020/01/25 18:13] – eta | user:kurser:etspm [2020/02/02 09:15] – eta | ||
|---|---|---|---|
| Line 37: | Line 37: | ||
| \\ | \\ | ||
| Nu när alla komponenter är ute är det dags att koppla ihop dem.\\ | Nu när alla komponenter är ute är det dags att koppla ihop dem.\\ | ||
| - | Välj verkyget för att lägga till nya kopplingar och tryck på det utstickade benet på en av dina komponeter och sedan på det andra benet av komponenten du vill koppla till. Som på bilden alltså. | + | Välj verkyget för att lägga till nya kopplingar och tryck på det utstickade benet på en av dina komponeter och sedan på det andra benet av komponenten du vill koppla till. Som på bilden alltså.\\ |
| - | {{user: | + | {{user: |
| - | Koppla din krets enligt | + | |
| + | Koppla din krets enligt | ||
| + | Kretsschemat är taget direkt ifrån databladet för regulatorn\\ | ||
| {{user: | {{user: | ||
| \\ | \\ | ||
| \\ | \\ | ||
| - | När ditt kopplingsschema är kopplat är det dags att börja överföra det mot en mer grafisk miljö som faktiskt är ett PCB.\\ | + | **När ditt kopplingsschema är kopplat** är det dags att börja överföra det mot en mer grafisk miljö som faktiskt är ett PCB.\\ |
| Klicka först på Anotera komponenter - Detta gör så att alla komponenter automatiskt får sitt egna namn.// | Klicka först på Anotera komponenter - Detta gör så att alla komponenter automatiskt får sitt egna namn.// | ||
| - | Klicka sedan på Electrical rules check eller " | + | |
| - | Ge sedan dina komponeter namn genom att klicka på Assign footprints. - Detta ger alla dina komponenter dess storlek. Även kallat " | + | Klicka sedan på Electrical rules check eller " |
| + | Ge sedan dina komponeter namn genom att klicka på Assign footprints. - Detta ger alla dina komponenter dess storlek | ||
| \\ | \\ | ||
| Fönstret du får upp då ser ut såhär:\\ | Fönstret du får upp då ser ut såhär:\\ | ||
| Line 55: | Line 59: | ||
| Quickguide till när du letar footprints: \\ | Quickguide till när du letar footprints: \\ | ||
| THT vs SMD, alltså om du måste borra håll eller SMD monterad.\\ | THT vs SMD, alltså om du måste borra håll eller SMD monterad.\\ | ||
| - | Pitch - Hur långt det är mellan mitten av pinsen, standard är 2.54mm\\ | + | Pitch - Hur långt det är mellan mitten av pinsen, standard är någon multipel |
| Axial/ | Axial/ | ||
| + | Diameter - ytterdiametern på exempelvis en kondensator.\\ | ||
| + | Width - exempelvis i ett [[https:// | ||
| + | \\ | ||
| + | |||
| + | Exempelvis då. Konedensatorn vi har är en elektrolyt (polariserad), | ||
| + | Nu skall vi hitta vilken kondensator det är vi har. Ytterdiametern är 10mm och benens avstånd är 5mm och vi vi ha den radialt monterad. Det ger att D10, P5, THT, CP, Radial är saker vi vill ha i namnet, notera att detta behöver inte memoriseras, | ||
| + | Alternativ 2 är att kolla i ett datablad. | ||
| \\ | \\ | ||
| För att se hur komponenten ser ut kan du klicka på knappen i vänstrahörnet "View selected footprint" | För att se hur komponenten ser ut kan du klicka på knappen i vänstrahörnet "View selected footprint" | ||
user/kurser/etspm.txt · Last modified: 2021/03/29 16:28 by eta