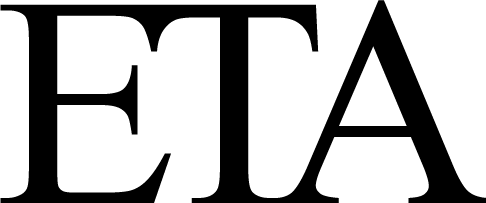Table of Contents

Labb PM för etskurs
för att vara ärlig vet jag inte riktigt vad som skall stå i ett LabbPM…
Vad är etsning?
Etsning är en kemisk process där metall eller glas löses upp med stark syra eller annat frätande ämne. Metoden används här för tillverkning av kretskort. Genom att använda masker för att skydda de delar som inte ska etsas bort kan man åstadkomma avancerade mönster.
Vid etsning tar man helt enkelt bort koppar från sitt kopparlaminat och lämnar endast kvar utvalda områden.
Vi kommer göra detta genom att skriva ut med svart färg på OH-papper för att sedan använda denna för att blockera UV-strålning som kommer bryta ner ett skyddande lager på korten kallat photoresist. Därefter behandlas korten med Natriumhydroxid för att tvätta bort det nedbrutna lagrat. Sedan börjar själva etsningen med hjälp av etsvätska.
Men först behöver man sitt mönster man skall etsa. Vi kommer använda gratisprogrammet KiCadför att rita upp vårt kretskort.
KICAD
Vad är Kicad?
Kicad är en projekthanterare för att göra kretskort. Det finns ett antal projekt man kan göra mha kicad men vi kommer fokusera på:
Eeschema- Schematisk uppkoppling av din krets, tänk circuitlab.
PCBnew - Här skapar du själva kretskorts upplägget
vid Start
Vid start av kicad vill du starta ett ny project mha crtl+N och skapa projektet med fördel i din usermapp (Z:\users\[DITTNAMNHÄR]) eller annan plats.
När du skapat ditt projekt ser det ut såhär.
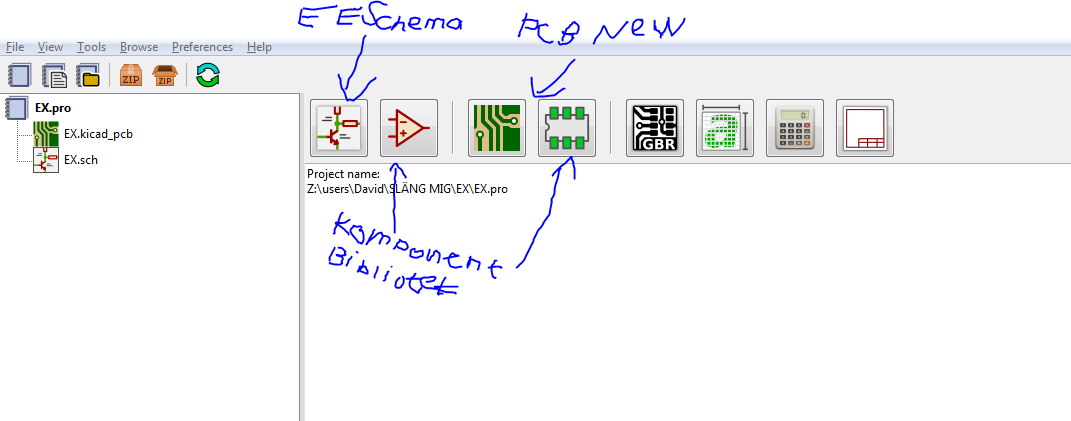 Klicka på EESchema för att starta ett nytt kretsschema.
Klicka på EESchema för att starta ett nytt kretsschema.
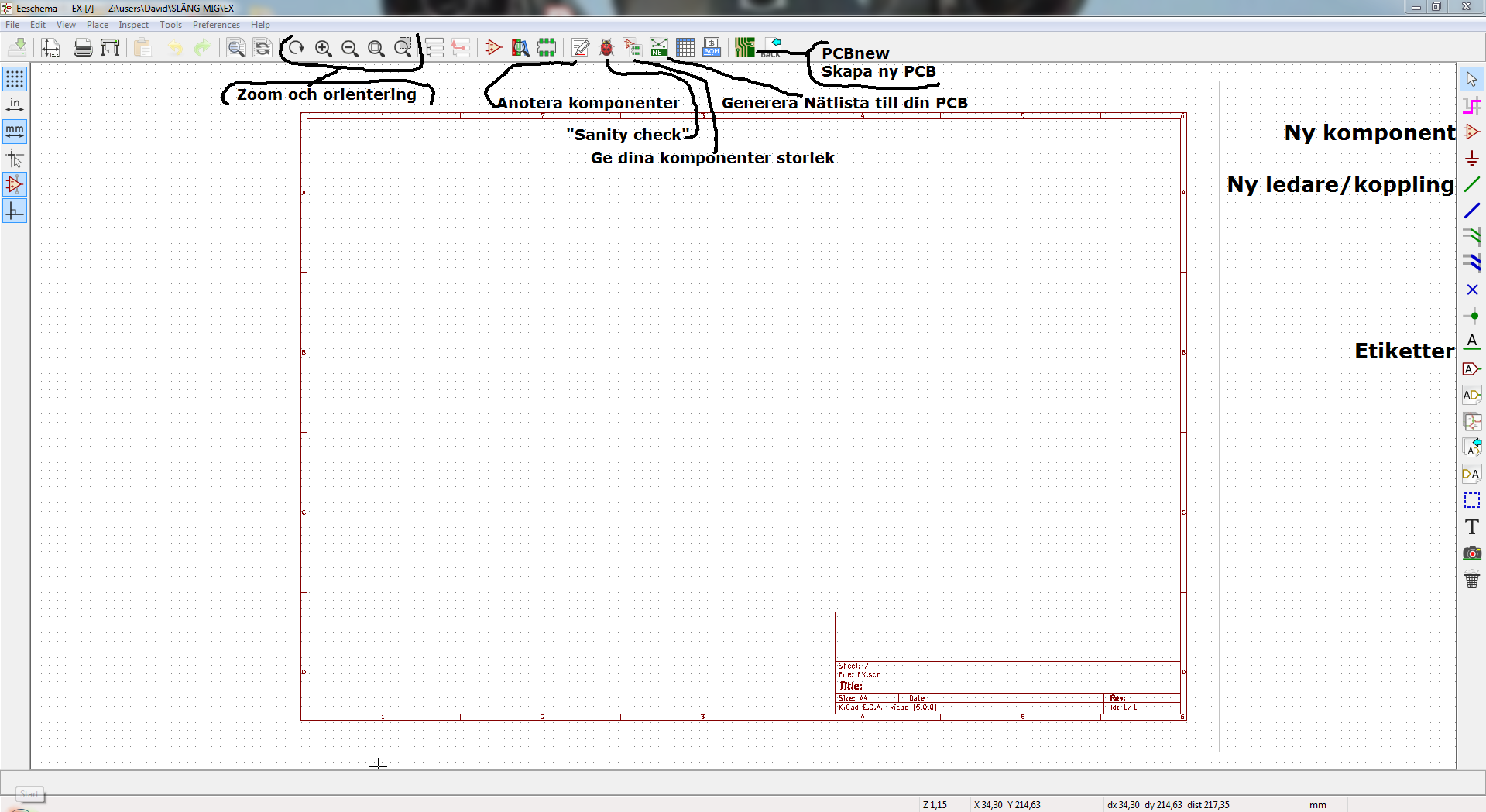 Lägg till en ny komponent genom att klicka på “Ny komponent” (Shift+N) och sedan klicka på din arbetsyta.
Lägg till en ny komponent genom att klicka på “Ny komponent” (Shift+N) och sedan klicka på din arbetsyta.
Ett fönster kommer nu poppa upp där den vill att du skall välja vilken komponent du vill lägga till. fönstret ser typ ut såhär:
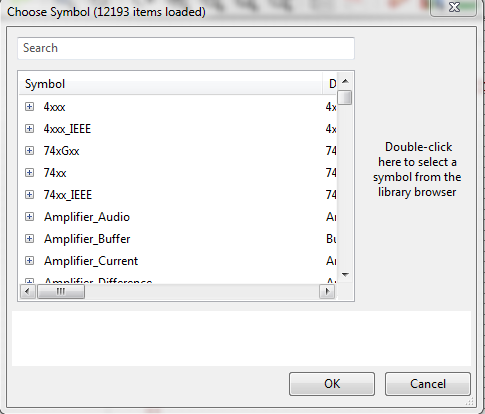
Här väljer du vilken komponent du skall lägga till, det står att det finns 12193st komponenter, så sökfunktionen används med fördel.
Här kommer nu lite valmöjlighet
Välj den du tror är roligast eller dyl
5v regulator, (hålmonterat)
DTMF-demodulator (ytmonterat)
5v regulatorn är inte jättekul men ganska simpel då den endast har hålmonterat och användbar för alla behöver 5v.
DTMF-demodulatorn är lite roligare då man faktiskt kan se att den funkar och finns expantionsmöjligheter till projektet.
När ditt kopplingsschema är kopplat är det dags att börja överföra det mot en mer grafisk miljö som faktiskt är ett PCB.
Klicka först på Anotera komponenter - Detta gör så att alla komponenter automatiskt får sitt egna namn.
Klicka sedan på Electrical rules check eller “Sanity check”. - Denna ser till så att du inte missat och koppla ihop något eller dyl. Kör ett test och analysera dess konsol, det blir även lite pilar på ditt schema som kan peka på felen. Varnlingar går oftast att ignorera. de farliga är 'not connected'
Ge sedan dina komponeter namn genom att klicka på Assign footprints. - Detta ger alla dina komponenter dess storlek och hur de fysikt ser ut. Även kallat “Footprint”. Detta är så att när du gör din PCB så vet Kicad hur stor din komponent är och var kopplingsbenen är till den.
Fönstret du får upp då ser ut såhär:
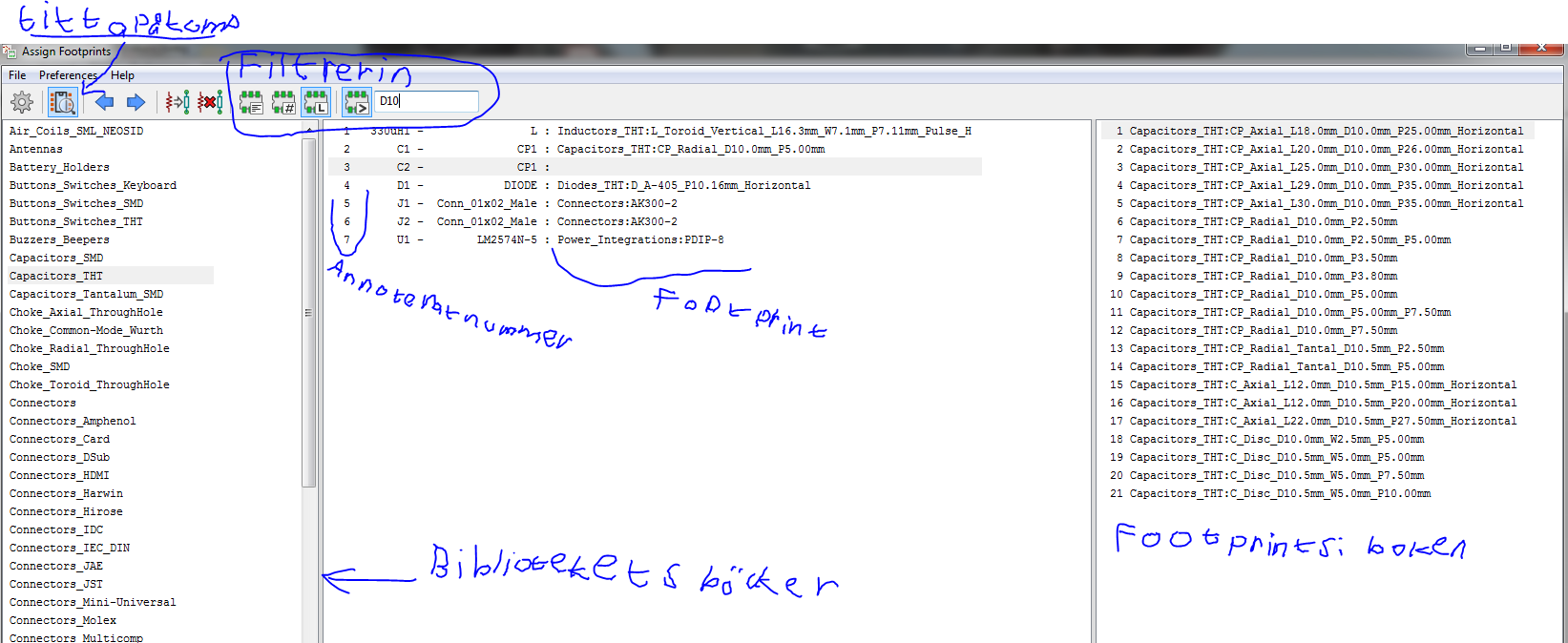
Till vänster ser du ditt bibliotek med olika footprints i sina respektive katigorier. Längst till Höger ser du vad som finns i varje kategori. I mitten har du komponenterna du har, Du vill mactcha upp alla dina komponenter med ett matchande footprint. så, klicka först på komponenten du vill lägga till ett footprint till och sedan leta rätt på ett passande.
Här kan man antingen använda sig av kategorier och leta runt eller så kan man använda sökfunktionen.
Quickguide till när du letar footprints:
THT vs SMD, alltså om du måste borra håll eller SMD monterad.
Pitch - Hur långt det är mellan mitten av pinsen, standard är någon multipel 2.54mm
Axial/Radial - om den ligger/står upp på kretskortet.
Diameter - ytterdiametern på exempelvis en kondensator.
Width - exempelvis i ett DIP paket så är det avstånden mellan raderna.
Sedan finns det massor med olika paket, generellt sett är 90% förkortningar under 5 bokstäver och i versaler, exempelvis SOIC,DIP,TSSOP,SOT-23. Om det står en siffra efter så är det en variation i en familj och familjenamnet är den fösta delen.
Exempelvis då. Konedensatorn vi har är en elektrolyt (polariserad), den har ben så den bör hålmonteras. Leta då i Capacitors THT.
Nu skall vi hitta vilken kondensator det är vi har. Ytterdiametern är 10mm och benens avstånd är 5mm och vi vi ha den radialt monterad. Det ger att D10, P5, THT, CP, Radial är saker vi vill ha i namnet, notera att detta behöver inte memoriseras, man kan bara scrolla igenom listan till man hittar något som låter bra med.
Alternativ 2 är att kolla i ett datablad.
För att se hur komponenten ser ut kan du klicka på knappen i vänstrahörnet “View selected footprint”. Detta rekomenderas, du kan även mäta mha muspekaren och jämnföra med komponenten du har. Om du är osäker på vilket paket eller hur din komponent ser ut brukar det stå i databladet.
Nu när du gett alla dina komponenter sitt footprint är det dags för att rita upp PCBet.
Klicka ner assign footprints och gå tillbacka till EESchema och klicka på “Generate netlist” detta kommer skapa ett “recept” till hur din PCB kommer se ut. Klicka sedan dig vidare till PCBnew, antigen via en knapp i EESchema eller projektvyn i KICad.
PCBnew
Så här hoppas jag att det kommer se ut när du klickat dig in.
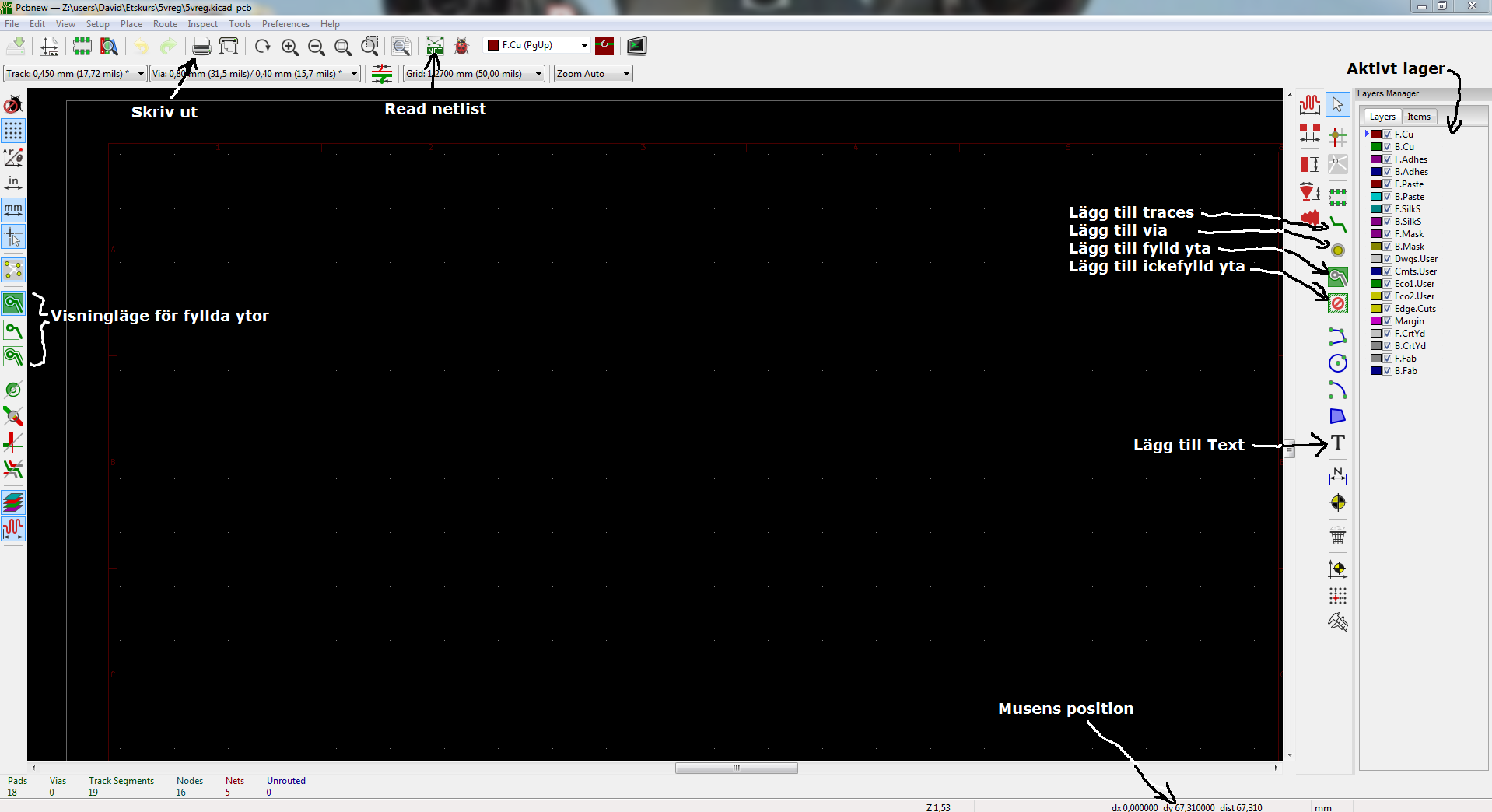
Klicka på “Read Netlist” och placera ut dina komponenter på din arbetsyta. Flytta ut dina komponenter med lite mellanrum så de syns individuellt. Om allt gått rätt till borde det finnas små vita linjer mellan dina footprints gula ytor (Pads). Dessa indikerar var du skall dra kopplingar! Hur smidigt som helst!
Placera nu dina komponenter så att det är lätttillgänligt att komma mellan olika pads. Det går att flytta allt senare så var inte rädd om det inte blir perfekt.
Med trace eller banor syftas det på kretskortsbanor som det kan åka ström igenom. När du skapar dem i KiCad så kommer mjukvaran själv se tills så att du inte kan dra dem 'fel'. Banorna kommer vara kopplade till samma ben på dina komponenter som när du gjorde den schematiska ritningen. En generell regel när du skapar traces är att ha dem så korta som möjligt. se även Layoutarens N budord
Klicka nu på att lägga till en ny trace (i verktygslistan till höger). Klicka sedan på en av dina komponeters pads (en yta där du skall löda fast din komponent) och led den till en nu upplys pad. De vita strecken du ser som skapar ett virrvarr över hela skärmen inikerar vilka det är ju även vita streck till de som skall kopplas ihop. Notera att inte ALLA sträck visas, det skulle bli lite för många, istället viasas enbart de närmaste mellan två punkter, flytta runt dina komponenter och se hur sträcken flyttas.
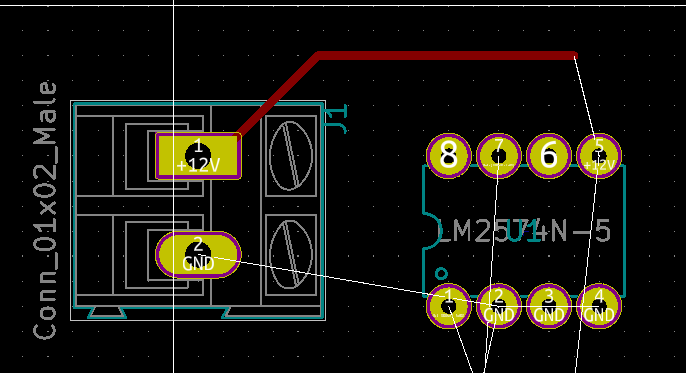
Exempelvis kan du dra ett trace såhär, fast dra ditt trace hela vägen.
Om du inte är nöjd med hur ditt trace lade sig så kan du markera det och klicka på delete (på tangentbordet). För att markera ett trace hela vägen kan du klicka på “U”. Koppla nu ihop alla dina komponenter med traces.
När du känner dig nöjd kan du ta att lägga till ett jordplan, varför undrar du? jo etsvätska är dyrt och detta bidrar till att mindre används. Plus att jordplan är nice att ha.
Klicka på Lägg till fylld yta och välj GND (Om GND inte finns så är det fel din EEScetch) gör sedan en godtyckligt anpassad REKTANGEL kring ditt kretskort och avsluta på samma ställe du började. Du kan sedan ändra visningsläge på ditt nya fräsha jordplan genom knapparna till vänster för att ändra visningsläge. Detta är nice om du vill se saker som inte är jordplan. Alternativt hotkeys, Ctrl+B och B
Utskrift
Nu är det dags att skriva ut! skriv först ut på vanligt papper (Välj realscale i skalan) och inspektera din design, testa gärna och mät med en komponent och se om den skulle passa på kortet eller inte. Koppar kommer finnas kvar överallt det är svart.
Tänk gärna en extra gång nu om du inte skrivit ut på fel spegelvänding. Bättre att du komer på det nu istället för senare. Antagligen körs enkelsidiga kort och då vill du ha (hålmonterade) komponenter på sidan utan koppar, lite lättare att löda fast kondensatorer med mera då.
När du är försäkrad om att du inte glömt något trace eller kört en databuss genom ett nätaggerigat så skriver du ut på OH-papper. Detta finns att tillgå i de gula lådorna bortåt i lokalen. Använd med fördel våran eminente “HP laserjet P1005” men andra skrivare funkar oftast lika bra. Men P1005:an har lite mer svart magi i sig som gör att den får bättre resultat speciellt vid mindre traces.
Se nu http://wiki.eta.chalmers.se/doku.php?id=user:etsguide för resterande verksamhet.
David Johansson 11/1-19
Framtiden är här, länge leve lasern!
ETA har sedan 2023 en pulsad fiberlaser se Laserguiden
Den möjliggör mycket högre precision och kvalitet vid framkallning av kretskort.